Photo:夏本番 By suneko
残暑がひとしお身にこたえる毎日ですが、皆様どのようにお過ごしでしょうか?
こんばんは、けんゆー(@kenyu0731)です。
私は先日、中二恋のファンブック&ボイスCDを求めてコミケに行ってきました。
暑さのせいでしょうか、同じ映画の前売り券が五枚見えます。
炎暑酷暑のみぎり、皆様のご健勝とご自愛をお祈り申し上げます。
さて、話は変わりますが、やはり先日、CON_CONとフォーマットや企画一覧などをdockのメンバー間で共有する方法について話し合いました。
一応dockのIT担当なので、私が知り得る限り最もシンプルな方法として、Dropboxの共有フォルダを用いることを提案しました。
しかし、ネット初心者のアツゴンやリュリュがDropboxのアカウントを取得できるのかという問題がありました。
その問題点を解決すべく、Dropboxのアカウントを取得する方法から、フォルダを共有する方法までをまとめましたので、備忘録としてブログの方にも書き残して置きます。
もし、何かのお役に立てれば幸いです。
まず、Dropboxの公式サイトにアクセスし、[登録する]をクリックしましょう。
そうしたら必要事項を入力していきます。

①姓、名を入力します。
本名である必要は特にないそうです。後述する共有フォルダに招待する際、招待したい相手に、ここで登録した名前が表示されます。本名が表示されることに不都合を覚える場合、ハンドルネーム等を入力しましょう。
②メールアドレスを入力します。画像ではふざけたメールアドレスが入力されていますが(笑)、共有フォルダを作成する際、メールアドレスの確認が行われるので、PCで用いているメールアドレスを入力することをおすすめします。
③パスワードを設定しましょう。
④利用規約に目を通した上で、[Dropboxの利用規約同意します]にチェックを入れます。
⑤以上の項目を全て入力し終えたら、[登録する]をクリックします。
登録が完了したら、クライアントのインストーラのダウンロードが始まると思います。 ダウンローが完了したら、インストーラーを実行しましょう。 設定ウィザードが表示されるので、インストールをクリックします。
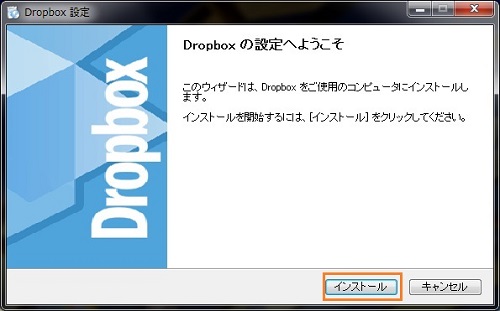
インストールが完了したら、Dropboxにログインします。
[Dropboxのアカウントを既に持っています]を選択してください。
先ほど登録したメールアドレスとパスワードを入力します。
複数のコンピュータでアクセスする場合、それぞれに名前をつける必要があります。
名前をつけることによって、アクセス権の管理がしやすくなるので、どのコンピュータか区別のつく名前をつけましょう。

ログインが完了したら、Dropboxのプランを選択します。
100GBのプランは毎月9.99ドル、200GBのプランは毎月19.99ドルの維持費がかかります。
最初は無料プランで登録し、実際に使用した上で、自分に見合ったプランに変えていけば良いと思います。
プランの選択後、Dropboxの保存場所を設定できます。
特に理由がなければ[標準]で良いでしょう。
[標準]を選択した場合、C:\Users\ユーザ―名\Dropboxに保存されます。
任意ですが、スマートフォンにクライアントのダウンロードリンクを送れます。
[日本 +81]を選択し、携帯番号から最初の0を抜いた番号を入力します。
たとえば[090-1234-5678]という携帯番号なら、最初の0を抜いた[90-1234-5678]と入力します。
入力後、スマートフォンにSMSでダウンロードリンクが送られてきます。
iPhoneなら[メッセージ]アプリで受信できます。
ダウンロードリンクをタップすると、AppStoreのDropboxへ飛びますので、ダウンロードをしましょう。
最後にガイドツアーへ目を通したら、アカウントの取得、およびPCへのクライアントソフトのインストールは完了です。
フォルダを共有する
アカウントの取得が済んだところで、今度はフォルダの共有方法についてまとめます。
主に招待する側の視点からまとめています。
まず、Web版のDropboxにログインしましょう。
そうしたら左ペインの[共有]をクリックします。

共有フォルダを作成するページが開かれるので、[新しい共有フォルダ]をクリックして、作成してみましょう。

メールアドレスの確認が行われていない場合、メールアドレスの確認が必要になりますので、[メールを送信]をクリックしましょう。
アカウントを登録したメールアドレスにDropboxからメールが届きますので、[メールアドレスを確認する]をクリックして、確認を行います。
確認が無事に完了すれば、共有フォルダを作成することができるようになります。
一度確認を済ませてしまえば、二回目以降はこの手順を踏む必要はありません。
再び[新しい共有フォルダ]をクリックして、共有フォルダの作成を行います。
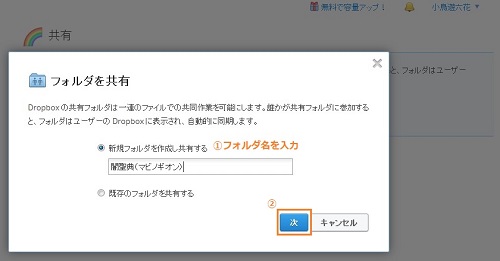
今回は新規フォルダを作成し、共有してみました。
フォルダ名を入力し、[次]をクリックしましょう。

次に、招待したい相手のメールアドレスを入力します。
下の欄にはメッセージを追加できます。
それらを入力し終えたら、[フォルダを共有]をクリックしましょう。
そうすると相手に、こちらがDropboxの共有フォルダを招待した旨のメールが届きます。
招待された人はメール本文中にある[フォルダを表示]をクリックし、Dropboxにログイン後、[承認]をクリックしましょう。
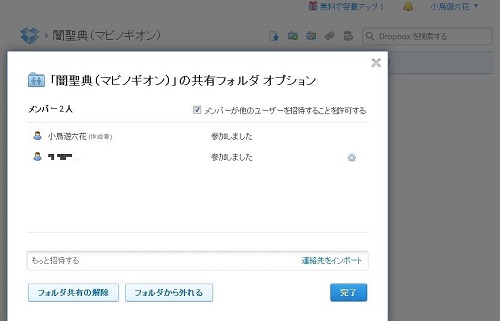
共有フォルダのページのオプションから、参加してるメンバーを確認することができます。
それでは最後に、今回の最大の目的であるファイルのメンバー間での共有を行ってみます。
Windowsでは小鳥遊六花、Macでは私のプライベートのアカウントでログインしています。
Windowsの方から共有フォルダにテキストファイルを追加してみましょう。

それでは、このテキストファイルが私のプライベートのアカウントにもきちんと共有さているか確認してみましょう。

どうにか共有は大丈夫そうですね。私の頭が大丈夫かは置いといて。
(あれ、前にもこんなことあったような……)
SugarSyncなど、共有フォルダを使えるクラウドサービスは他にもたくさんあります。
しかし、あえて私がDropboxを提案する理由としては、シンプルというのが大きなウエイトを占めています。
Dropboxは、クライアントをインストールすることで自動的にDroppboxフォルダが作成されます。
通常のフォルダと同様に、ファイルを出したり保存するだけで、クラウドへの保存や削除が行われるのは初心者でもとっつきやすいのではないでしょうか。
今回の共有を用いれば、複数人での作業も効率的なものになります。
個人にしても、複数人にしてもDropboxは私たちの作業をスマートなものにしてくれるでしょう。
皆様が今回の記事を読んでDropboxを使い始め、その作業効率を上げることに貢献できたのなら、当方としても非常に幸いです。
それでは、今回はこの辺りで筆を置かせていただきます。
最後まで読んでいただきありがとうございました。本文中のミスや、何か記事のネタになりそうなこと等がありましたら、私の方に連絡をいただけると助かります。
ばいにー ノシ
0 件のコメント:
コメントを投稿