今日はIFTTTについて記事を書こうと思います。ちなみに皆様はIFTTTの読み方をご存知ですか。
私はつい最近まで「アイエフティーティーティー」と読んでいたのですが、IFTTTのiPhone版が登場した際、「イフト」と読むことを知りました(/ω\) ハズカシー。
FTTTについて簡単に説明すると、本来は連動しない別々のサービスのハブとなることで、それらを連動できるようにするウェブサービスです。
iPhone版の記事もいずれ書こうと思いますが、今回はウェブサイトより、以前から気になっていたIFTTTでツイッターボットを作ることに挑戦してみます。
まずはIFTTTのウェブサイトにアクセスし、ログインをします。ログインが完了したら画面上部の[Create]をクリックします。

次に、青文字の[this]をクリックしましょう。

トリガー・チャンネルを選択する画面が出てくるので、[Data & Time]をクリックします。トリガーとは送る側のウェブサービスのことですね。

[Data & Time]とは、そのようなウェブサービスがあるわけではなく、「日時」を示しています。特定の日時を指定し、その日時に受け側のウェブサービスに何らかのアクションを起こすというものです。それでは日時を指定していきましょう。
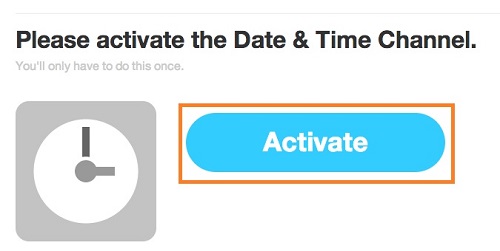
日時を指定していく前に、アクティベート(認証)をしていない場合は、Time zoneの設定が必要になります。[Activate]をクリックします。

現住地のTime zoneを設定し、再び[Activate]をクリックします。この作業は一回行ってしまえば、次回以降はする必要がありません。

Time zoneの設定も完了したところで、日時の設定をしていきます。日時は毎時、毎日、毎週、毎月、毎年の頻度で設定できます。今回は毎日にしたいので、[Every day at]を選択しました。

時間を選択し、[Create Trigger]をクリックします。これにてトリガーの設定は完了です。

次に、青色の[that]をクリックし、先程と同様に、今度はアクション・チャンネルの選択画面を出し、Twitterを選択します。

[What's happening?]に投稿したい文面を入力。入力し終わったら、[Create Action]をクリックします。これにてツイッターボットの作成は完了です。
それでは、どのように投稿されているかを確認してみましょう。
日付が変わりました。午前0時をお知らせします。 まったく、花澤さんは最高だぜ!
— けんゆー (@kenyu0731) 2013, 8月 3
投稿時間が設定したAM12:00より1分ほど遅れていますが、どうにか正常に動いているみたいですね。 私の頭が正常かどうかは置いといて。今日のまとめ
案外、簡単にツイッターボットを作成することができました。
最終的にネタに走ってしまいましたが、読者の生活が充実したものになるウェブサービスを紹介していくこと、それが私の執筆方針であるため、今回の記事を踏まえてどのようなことができるのか少し考えてみました(考えなしに書いたのかというツッコミはなしで)。
- 時報が作れる
午前0時だけではなく、おやつの時間とか授業開始時間、好きなテレビ番組の開始時間など、定期的に時刻をつぶやきたいときがあると思います。
それらを定期的につぶやくメリットとしては、その時刻をともに過ごす人と親睦を深めるきっかけになる、ということが挙げられるでしょうか。
理由付けとしては少し弱い気がしますね。
私はこの記事を読んで、このように活用しているよ!という方がいましたら、ぜひ、私のほうにまでご一報くださると幸いです。
IFTTTが様々なウェブサービスのハブ、架け橋となることで、それらが活用できる事例が確実に増えました。
今後も不定期ながらIFTTTを用いたウェブサービスの活用法を書いていけたらと思っています。
今回の反省を踏まえ、今後は執筆方針を前提に記事を作成していく所存です。
それでは、最後まで読んでいただきありがとうございましたm(_ _)m
また読んでいただけることを願って、今回はここにて筆を置かせていただきます。ノシ
(文:けんゆー)
0 件のコメント:
コメントを投稿