Photo:美瑛の青い池 By ezorisu
今年もいよいよ押し詰まってまいりましたね。
皆様こんばんは、そしてお久しぶりです。
dockのIT担当、けんゆー(@kenyu0731)です。
先月は締め切りに追われて記事を一つしか書くことができませんでしたが、無事(?)に締め切りを乗り越えることができましたので、これからぼちぼち書かせて頂きたいと思います。
そんな再起動第一回目の記事のテーマは校正!
それもただの校正ではありません。
なんと、iPadで行いたいと思います!
CON_CON「まーた、IT記事か」
うっ、頭が……
dockメンバー各員からの冷ややかな目線を感じますが、気にせず(おいコラ)行ってみましょーなぜiPadで校正を?
それは、先ほども出て参りました、dockメンバーの冷ややかな視線と深い関係があります。
このTCPblogは、大正大生のクリエイティブな活動を発信・援助していくプロジェクト『TCP』の広報 & 所属するクリエイターの趣味がテーマとなっています。
しかし開設からそろそろ半年、現在のTCPblogは広報をそっちのけで、趣味のブログと化しています。
はい、戦犯は私ですね(白目)
この状況を打開するべく、terminal stage(準備中)という趣味を中心に書くブログを別途開設することになったのです。
terminalでstage(末期)な記事が他所に移されようとしている今、私がTCPblogにおいて書くべきこと、求められていることとは何だろう?この数日間、ひたすら自問してきました(ちょっと誇張(・ω<) )。
自問自答の結果、原点に帰りクリエイティブな活動を援助できる記事を書こう、と思い立ちました、
主にITと絡めて(CON_CON「おいコ(ry」)。
\(・_\)まぁ、このような舞台裏の話は (/_・)/いったん置いといて、iPadで校正を行うメリットについて簡単に紹介。
とにかくこの一点につきるのではないでしょうか?
・原稿が嵩張 らない!
学科の関係で拙いながらも大量に文章を書いたりするのですが、まぁ原稿が嵩張ります。
未熟者の私ですらこの有様ですから、それこそプロの原稿(ちなみに校正用の原稿をゲラと呼びます)の嵩張りっぷりときたら、まさしく(白目)になること間違いなし。
ですが、iPadで校正を行えば、この嵩張りっぷりから解放されます。
リアルな「本の雰囲気」を感じるなら紙の方が良いのかもしれませんが、細かいところを言えば、ゲラって別に完成品である本と同じ紙に印刷してあるわけではないんですよね。
あくまで「文章」に注力するならば、それは紙の上でも、iPad上でも変わりはないと思うのです。むしろ、嵩張りっぷりから解放される分、iPadの方が個人的には良いかもしれません(笑)
他にメリットを挙げるなら、紙代が節約できる、電子データなのですぐ送ることができる、嵩張らないと関係していますが、持ち運びが便利などですかね。
まったく、iPadはさいk(ry
そもそも校正とは?
そもそも校正とは何ぞや?という方のために、我らがWikipedia先生から引用してみます。
校正(こうせい、英語: proofreading)は、印刷物等の字句や内容、体裁、色彩の誤りや不具合を、あらかじめ修正すること。校合(きょうごう)ともいう。今回は字句や内容の不具合の発見、修正にフォーカスを当てていきますね。
出版にあたっては、印刷に先立って仮刷りを行い、それと原稿の内容を突き合わせ、誤植や体裁上の不備を正す。文字や数字ばかりでなく、デザインや発色の確認も行い、特に発色の確認を行う校正を色校正(色校)という。
(校正 - Wikipedia より)
使用するもの
・iPad (第一世代)

| 『iPad (第一世代)』の主なスペック | |
| メーカー | Apple |
| ディスプレイ | 9.7インチ |
| 解像度 | 768x1024 |
| サイズ(幅×高さ×厚さ) | 189.7×242.8×13.4mm |
| 重量 | 680g |
| CPU | Apple A4 1コア 1.0GHz |
| 内蔵メモリ | 256MB |
| 内蔵ストレージ | 16/32/64GB (今回は16GB) |
| OS | iOS 5.1.1 |
| Wi-Fi規格 | IEEE802.a/b/g/n |
| Bluetooth | Bluetooth 2.1 + EDR |
| カメラ画素数(リア) | なし |
| カメラ画素数(イン) | なし |
| バッテリー | 最長10時間のバッテリー駆動 |
恐らく、iPadで校正を行うような人が使うiPadのなかでも、一二を争うほどの低スペックだと思われます(白目)
果たしてiPad(第一世代)でどこまで戦うことができるのか、それもこの記事のポイントの一つですw
・GoodReader
カテゴリ: 仕事効率化, ビジネス
使うアプリはGoodReaderですね。
God(神)Readerと言っても差し支えのない、神アプリ中の神アプリです(笑)
ということでやってみた
iPadで校正を行うメリット、校正の意味、使用する端末やアプリの紹介が終わったところで、そろそろ本題の校正を行っていきたい思います。
「校正」と言うと、なんだかビジネスっぽくて難しく感じてしまうのは私だけでしょうか?
しかし、今回やることは「原稿を読む」と「その際に見つけた修正箇所に、赤で指示を入れる」だけです。
これさえできれば、使うアプリはGoodReaderでなくても問題はありません。
とはいえ、GoodReaderはフリーハンドでの赤入れとテキスト文字の入力が併用できるため、オススメです(○´∀`)ノ
校正を行うフローとしましては、
- Dropboxに校正を行うファイルを保存
- GoodReaderからDropboxに入り、校正を行うファイルをダウンロードする
- 校正を行う
- 校正が終了したファイルを、Dropboxにアップロードする
すでに校正を行うファイルがDropboxにアップされているのを前提に書いていきますね。
また、全くGoodReaderの設定を行っていない方へ向けて書き始まっているので、「バカにしないでくれる!? 知ってるわよそのくらい!!」という方は、適宜読み進めてくださいm(_ _)m
GoodReaderからDropboxに入る
- 「Connec to Sever」から「Add」をタップ
- 「Create New Connection」が出てくるので、「Dropbox」を選択
- 「Readable Title」画面で分かりやすい名前を入力。ここでは「Dropbox」としています
- 入力が終わった右上の「Add」をタップ。そして、サーバー選択画面から先ほど作った「Dropbox」をタップ
- ログイン画面が出てくるので、Dropboxにログインする

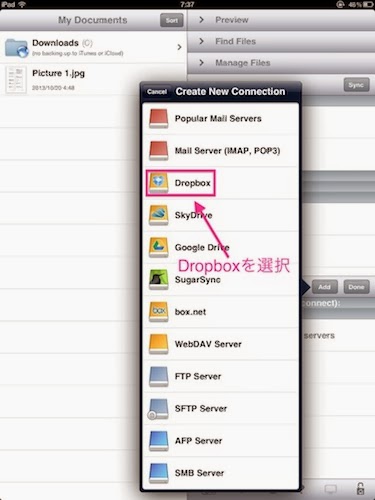
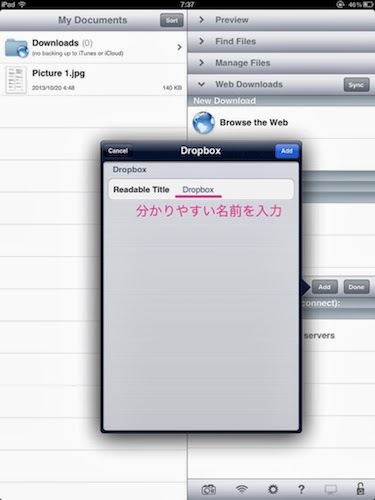



校正を行うファイルの場所まで行ったら、そのファイルを選択して右下の「Download」をタップしましょう。
ファイルのGoodReaderのどこに保存するか選択する画面になるので、分かりやすい場所に保存したら、準備は完了です。
今日はここまで
GoodReaderで校正を行ってみるに進みたいところですが、準備(今回)、校正、まとめ & dockメンバーが校正を行う際に気をつけていることの全てを一つの記事にしようとすると、膨大な長さになってしまうので、分割することにしました。
今回は、iPadで校正を行うメリット、校正の意味、使用する端末やアプリの紹介、使用するアプリであるGoodReaderをDropboxに接続する方法について書きました。
次回はDropboxから原稿をダウンロードし、校正を行ってみたいと思います。
それでは、最後までお読みいただきありがとうございました(*´ω`*)
また、お読みいただけることを願って精進して参りますので、どうかよろしくお願いします。
(文:けんゆー)
0 件のコメント:
コメントを投稿