
Photo:付箋 By is_kyoto_jp
この度、TCPblogにてライターを務めさせていただくことになりました、けんゆー(@kenyu0731)と申します。
Appleと京アニに入信している大学生だったり、そうでなかったり。
ちなみに「けんゆー」はハンドルネームですよ。
モリサマー方式で本名をもじって名付けたので、時々混同されます(笑)
まぁ、特に気にはしていないので、知人も、そうでない人も、ネット・リアル問わず、気兼ねなく呼んで頂けたら幸いです。
末長いお付き合いになるよう、当方も尽力しますので、どうかよろしくお願いしますねm(_ _)m
TCPblogでは、読者の生活がより充実したものになるよう、iPhoneアプリやウェブサービスの活用法をメインに執筆していこうと思っています。
また、より雑多な内容を取り扱った個人のブログを近日中に設立しようと考えているので、設立し次第この場にて報告させて頂きます。
(2014年2月23日追記)
遅くなりましたが、個人ブログの『けんゆーログ』を昨年の8月31日よりはてなブログの方で開設しました。
いずれは独自ドメインを取得する等して本格的に執筆していきたいのですが、とりあえずは無料のブログサービスから始めようと思います。
よろしかったら読んでみて下さい。
(追記終わり)
そのようなわけで
一発目の記事はタスクマネジメントについて書かせていただきます!
このテーマについてこれから不定期に書いていこうと思うのですが、今回は一発目なので肩の力を抜いて、iPhoneの標準アプリを用いたタスクマネジメントについて書きますね。
まず、タスクマネジメントとは?ということからですが、この場合の「タスク」とはIT用語における「プロセス」と同義の方ではなく、「作業」「学業」「仕事」の意味を持つ方を指します。
直訳すれば「作業管理」ということです。
お買い物リストを小難しく言っている感じでしょうか?
iPhone標準アプリでタスクマネジメントができるアプリとしては「リマインダー」が有名ですね。
この「リマインダー」は、指定日時や指定場所での通知など、タスクマネジメントをするために最低限の機能が一通り入っています。
ためしに、タスク(作業)として、「牛乳を買う」を登録してみましょう。
この「今日やること」リストは、私が前もって作成していたものです。
あえて、このリストではなく、新たに「買い物リスト」を作成して、そちらに「牛乳を買う」を登録してみますね。

まず最初に左上の「三」みたいなボタンをタップします。
タップとはマウス操作で言うクリックのことです。

次に、右上の編集ボタン(画像では既にタップされ、完了ボタンに切り替わっています)をタップしましょう。
新規リストを作成をタップし、リスト名を入力していきます。
今回は「買い物リスト」としました。
リスト名が入力し終わったら、先ほど同様右上の完了ボタンをタップします。
これでリストの作成は完了です。
さっそく作成したリストをタップしてみてください。
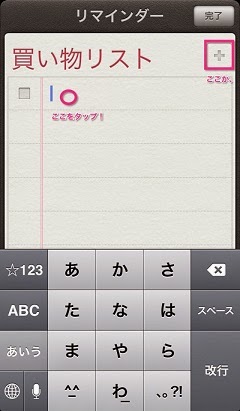
できたてのリストにはもちろんタスクは登録されていません。
そのためタスクを登録していくのですが、登録する方法は二通りあります。
一つはリスト名の右にある+ボタンをタップ。
もしくはタスクの一覧画面を直接タップすること。
入力画面が出てきたらタスクの名前を登録していきましょう。
今回は「牛乳を買う」というタスクを登録してみます。

単にタスクの登録だけでも、買い忘れを防ぐことはできますが、この「リマインダー」は指定された日時、または場所でタスクを通知してくれます。
通知してくれた方がより買い忘れを防ぐことになりますし、一日中「牛乳を買わなくちゃダメだ、牛乳を買わなくちゃダメだ、牛乳を買わなくちゃダメだ」と念じる必要もなくなります。
しまいには「やります!僕が買います!」とか言い出しかねません(錯乱)
………………
…………
……
通知の設定画面を出すにはタスクの右側にある「>」みたいなボタンをタップします。
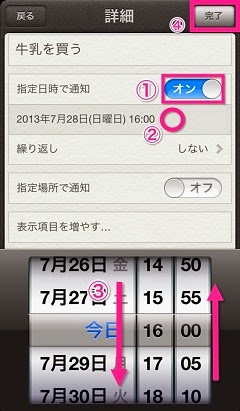
今回は指定日時での通知を設定してみますね。
指定日時で通知をオンにし、下の日時のところをタップ、すると指定日時を設定することができるようになります。
日時の設定は5分刻みとなっていて、今回はしていませんが、指定時間で通知することを毎日や毎週繰り返すよう設定することもできます。
指定場所での通知の設定には現在地、アドレス帳の住所が使われます。
どちらでもない場合は、その場で地名を検索して、検索結果を設定することもできますよ。
設定が完了したら右上の完了ボタンをタップしましょう。

これで指定日時での通知も込みのタスクの登録は完了です。
最後に「今日」リストの閲覧について。
先ほどもチラッと見えた「今日やること」リストの「ブログの下書き」も「牛乳を買う」と同一の「今日」に設定してあります。
しかし、同じ今日やるタスクとして登録されているのに、一覧として出てこないのは不便ですよね(だったらリストで分ける必要がないのではと思われるかもしれまんが、タスクの性質で分けた方が、今後自分が何をすべきかが明確になるので、自分は分けることをおすすめします)。
そのため、複数のリストをまたいだ「今日」リストというものが「リマインダー」にはあります。
一番最初と同様に「三」みたいなボタンをタップし、リスト一覧が面を出すと、「完了した項目」の下に「今日」とだけ書かれたリストがあると思います。
これが「今日」リストです。

このリストを使えば、自分が今日何をするのかが明確に分かりますね。
これで、「リマインダー」のタスク登録の方法については以上です。
今回はタスクマネジメントの意味と、iPhone標準アプリの「リマインダー」でのタスク登録について書かせて頂きました。
本当はタスクマネジメントを行うことで得られるメリットについて、実体験を元にした紹介や、iPhoneでのタスク管理の小ネタについても触れたかったのですが、たったこれだけの文量でもヘトヘトになってしまいました。
完全にブログを舐めていましたね(白目)
このように実際に体験してみないと分からないことって沢山あります。
このTCPblogで沢山のことを体験していきたいです。
今後は今回書ききれなかったことや、有料のタスクマネジメントアプリのレビューなども行っていこうと思うのでほどほどに乞うご期待?ください。
また、タスクマネジメント以外のことについても、この連載と織り交ぜながら書いていくので、そちらもよろしくお願いします!
(もう少し軽い感じの記事にしたいです(;・∀・) )
(文:けんゆー)
0 件のコメント:
コメントを投稿